In this video I’ll show you how to transfer your game save data from PS4 to PS5 using either a USB drive or PlayStation Plus online storage.
Timestamps:
Introduction: 0:00
Steps to Transfer Game Save Data from PS4 to PS5 Using USB Drive: 0:38
Steps to Transfer Game Save Data from PS4 to PS5 Using PlayStation Plus Online Storage: 0:00
Conclusion: 1:52
Other Great PS5 Tutorials:
How to Set PS5 Game Defaults: https://www.maxdalton.how/how-to-set-ps5-game-defaults
How to Log In and Appear Offline on PS5: https://www.maxdalton.how/how-to-log-in-and-appear-offline-on-ps5
Support this channel by becoming a member: https://www.youtube.com/channel/UCBbDWMccTJCL0WmbMHNLZIw/join
Video Transcript:
Sony gives you a few options for doing this. If you’re a PlayStation Plus member you’ve got the option to move your game save data to your PlayStation 5 by downloading your game saves from online storage. The option that anyone can use to transfer game save data from a PS4 to a PS5 is to use a USB drive. I’ll cover both of those options in this video.
First, let’s look at how to transfer your game save data from PS4 to PS5 using a USB device.
Step 1. Connect a USB drive to your PS4 and then click the “Settings” icon in the menu on your PS4 home screen. The Settings screen is displayed.
Step 2. Click “Application Saved Data Management” in the Settings menu. The associated screen is shown.
Step 3. Select “Saved Data in System Storage.” The Saved Data in System Storage screen is displayed.
Step 4. Choose “Copy to USB Storage Device.” A screen showing all of the games you currently have data stored on your console for is shown.
Step 5. Click one of the games you want to transfer the data from your PS4 to your PS5 for. A screen with all of the data files for that game is shown. You can choose the individual files you want to move, but I’d recommend choosing “Select All” to select all of the data files for that game. Choose “Copy” after selecting your files. A screen is displayed showing the progress of transferring those files to your USB drive. After the transfer is complete you’ll return to the Saved Data in System Storage screen. Repeat this process for any other games you want to transfer to your USB drive.
Step 6. Disconnect the USB drive from your PS4 and then connect it to your PS5. Click “Settings” on your PS5 home screen. The Settings screen is displayed.
Step 7. Click “Saved Data and Game App Settings” in the menu. The associated screen is shown.
Step 8. Select “Saved Data PS4” in the menu on the left and then choose “USB Drive” in the menu displayed on the right side of the screen. The USB Drive screen is shown.
Step 9. Click “Copy to Console Storage.” The Copy to Console Storage screen is shown, displaying a list of all of the games with save data located on your connected USB drive. Choose the games where you want to copy their data to your PS5’s console storage, and then click “Copy.” A progress bar is displayed showing the progress of the copy. After the progress bar disappears the copy is complete, and you’ll be able to access the game data files on your PS5.
Next let’s look at how to transfer game save data from your PS4 to your PS5 using the online storage part of your PlayStation Plus membership.
Step 1. Click the “Settings” icon in the menu on your PS4 home screen.
Step 2. Click “Application Saved Data Management” in the Settings menu. The associated screen is shown.
Step 3. Select “Saved Data in System Storage.”
Step 4. Choose “Upload to Online Storage.” A screen showing all of the games you currently have data stored in your PlayStation Plus cloud storage for are displayed.
Step 5. Click one of the games you want to transfer the data from your PS4 to your PS5 for. A screen with all of the data files for that game is shown. You can choose the individual files you want to move, but I’d recommend choosing “Select All” to select all of the data files for that game. Choose “Upload” after selecting your files. A screen is displayed showing the progress of transferring those files to your cloud storage. After the transfer is complete you’ll return to the Upload to Online Storage screen. Repeat this process for any other games you want to move.
Step 6. Navigate to the home screen on your PS5 and then click “Settings” on your PS5 home screen.
Step 7. Click “Saved Data and Game App Settings” in the menu.
Step 8. Select “Saved Data PS4” in the menu on the left and then choose “Cloud Storage” in the menu displayed on the right side of the screen.
Step 9. Choose “Download to Console Storage.” The Download to Consle Storage screen is shown, displaying a list of all of the games with save data located on your PlayStation Plus cloud storage. Choose the games where you want to copy their data to your PS5’s console storage, and then click “Download.” A progress bar is displayed showing the progress of the download to your PS5’s console storage. After the progress bar disappears the download is complete.

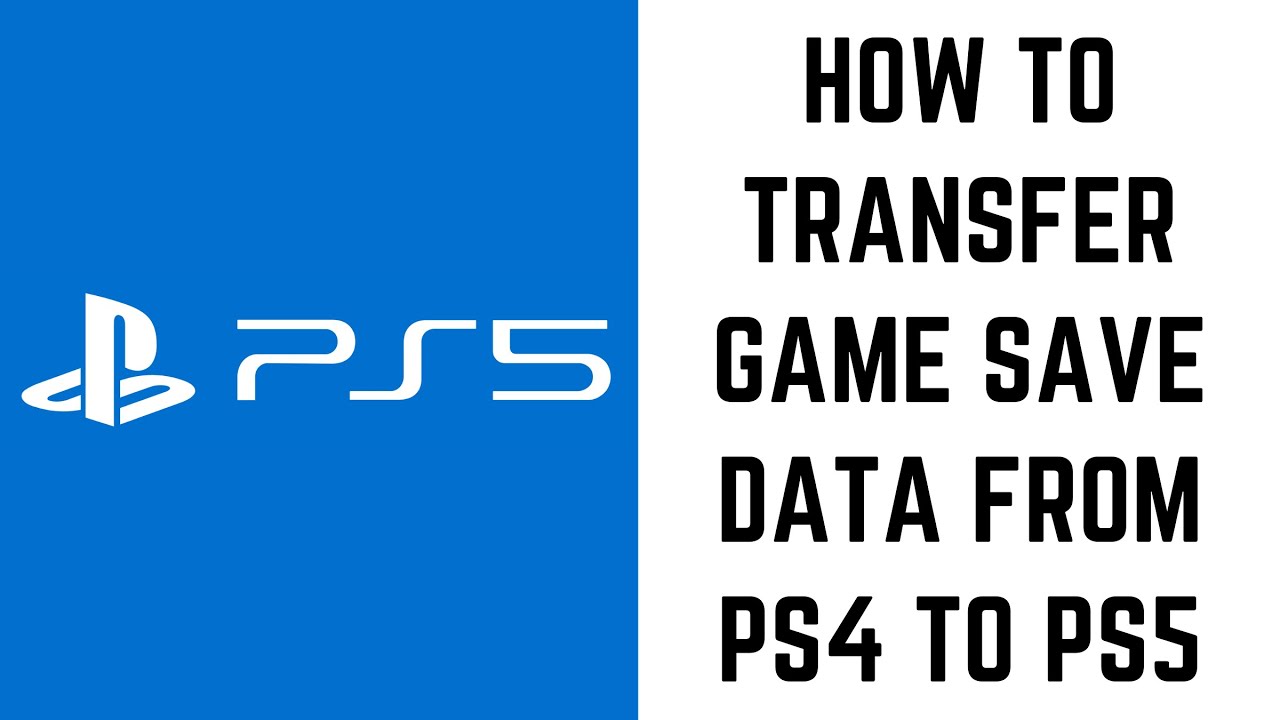


Comments